
Excelのワークシート名を変更するショートカットキーを知りたい!
Excelにも様々なショートカットキーがあります。コピー&ペーストのショートカットキーは知っているけど、この操作のショートカットキーはないかな!?と思うときがありますよね。
この記事では、マウスを使わずに操作できて、知っていたらかっこいい!Excelのワークシート名を変更するショートカットキーをご紹介します。
Excelシート名変更ショートカットキーは『Alt→H→O→R』
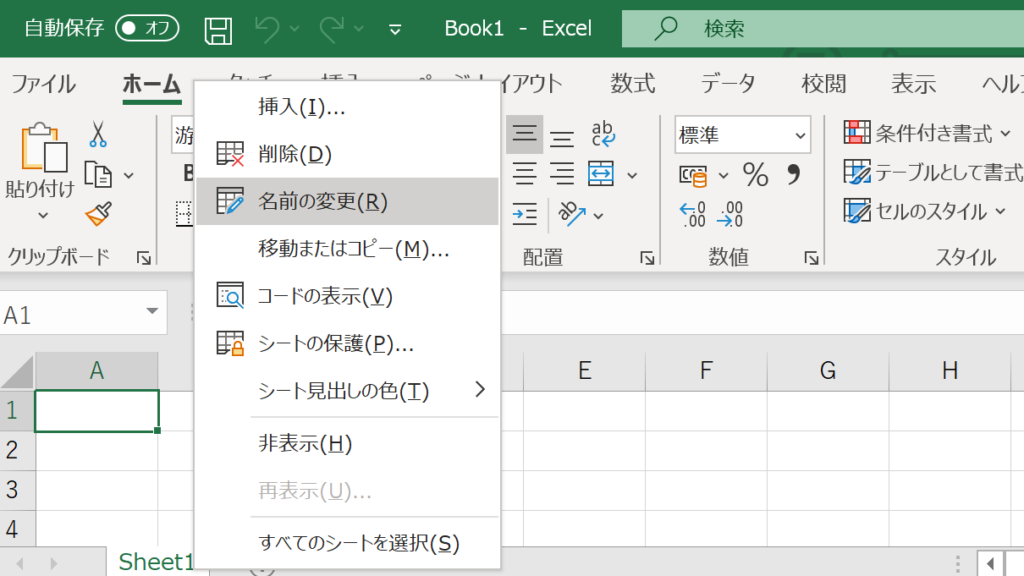
マウス操作ではシート名を右クリックし、[名前の変更]をクリックすればシート名変更ができます。
しかし、キーボードのみで操作をしている時に、「ショートカットキーがあればいいのに…」と思うことがありますよね。
そこで!以下のキーを順番に押してみてください!
| Alt → H → O → R | シート名の変更 |
ちょっと長いですが、キーボードだけで操作しているときにマウスに持ち帰るのが面倒くさい!煩わしい!というときにおすすめです!
実はショートカットキーではなくアクセスキー
実はこのAltキーから始まる操作は、ショートカットキーではなくアクセスキーと呼ばれるものです。
ExcelでAltキーを押下すると、以下画像のような英数字が表示されます。
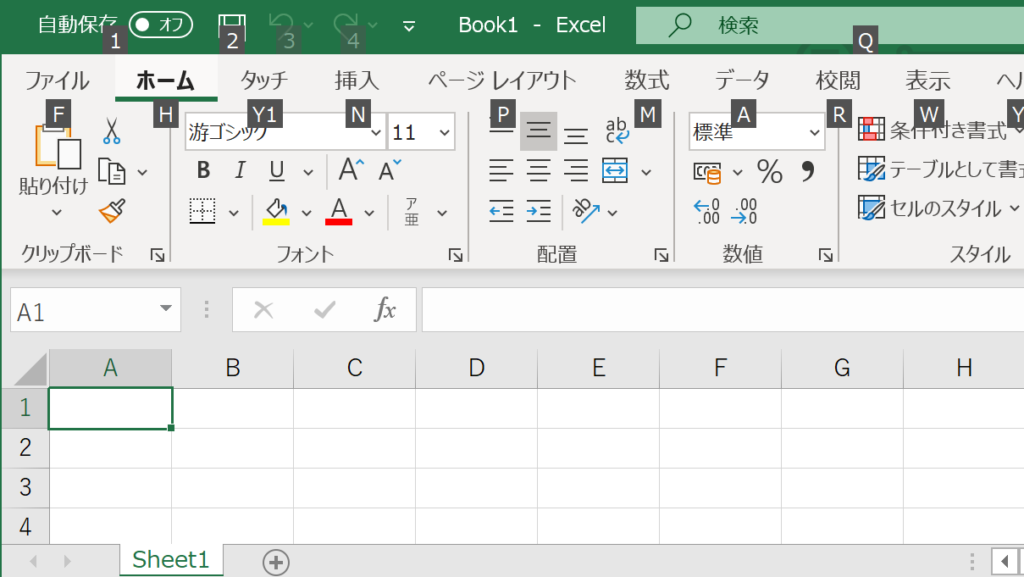
ショートカットキーのように同時押しではなく、1キーずつ連続して押せばOKです!
では実際にアクセスキーでシート名を変更する手順をご紹介します。
Excelシート名変更アクセスキー詳細手順
Alt → H を押下すると[ホーム]タブに遷移します。
そうすると以下のような[ホーム]タブのアクセスキーが表示されます。
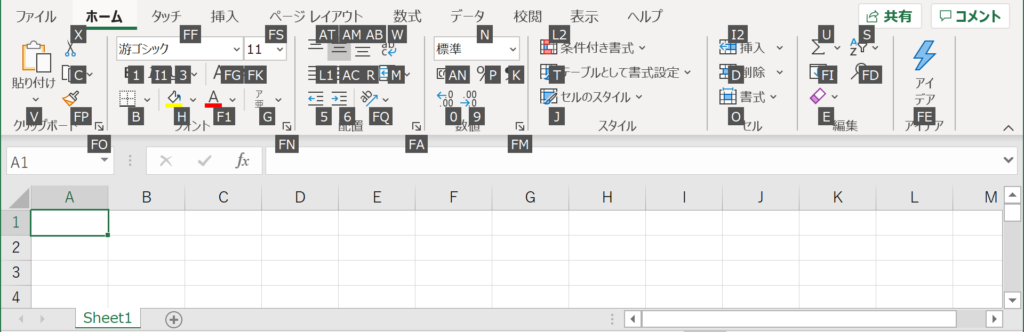
Alt → H → O で以下のような[書式]のメニューが表示されます。
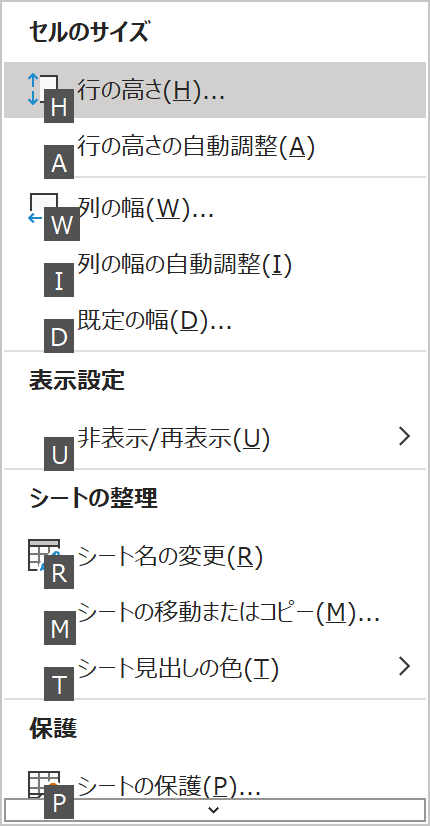
Alt → H → O → R で、マウス操作と同じようにシート名の変更ができるようになります!
Excelのシート名変更ショートカットキー:まとめ

最後にもう一度内容をおさらいしましょう。
- ショートカットキーとは別にアクセスキーを使うと便利!
- Alt + H + O +R でExcelのワークシート名変更が可能!
アクセスキーを使うことで、マウスに持ち帰る必要がなく業務効率化が出来ます!
同僚にかっこいい姿を見せつけてやりましょう!
















コメント